
You shall notice your modification works. Then click “Heading 1” in “Styles” group.Last but not the least, click “OK” to finish the job.
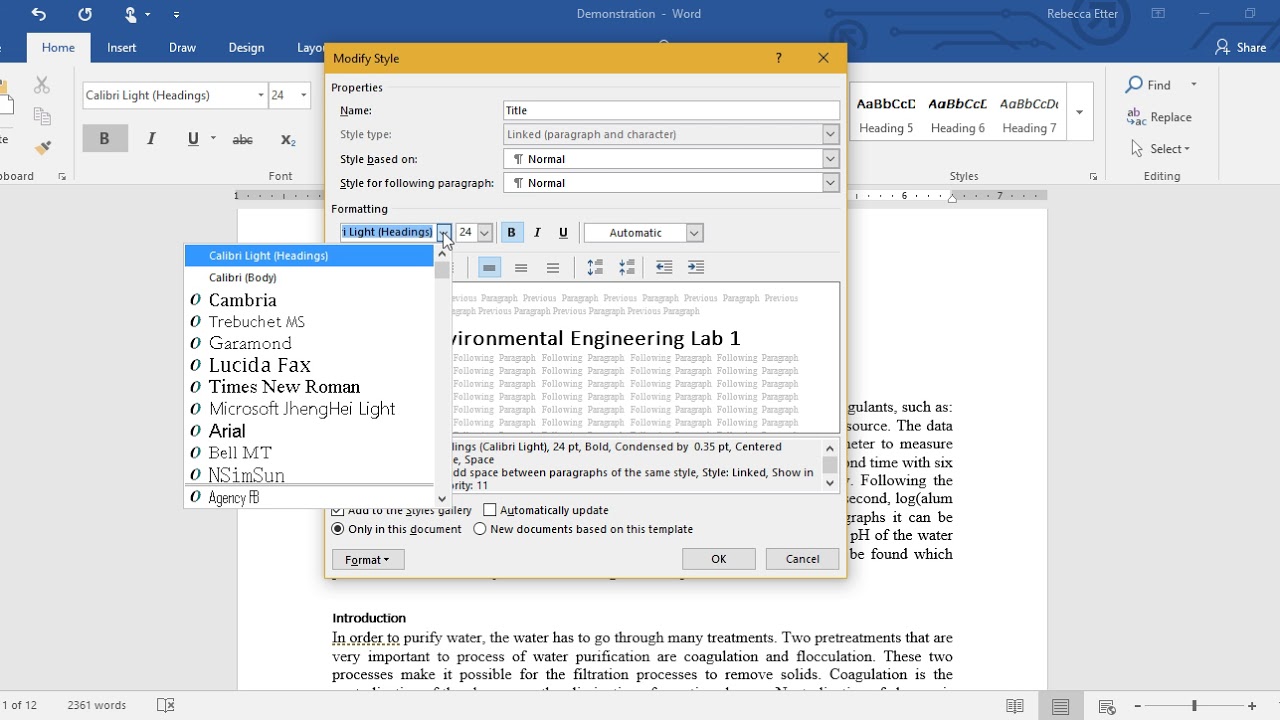
Next, go on to choose the “Only in this document” option which is just below the “Add to Quick Style list” box.Then, check the “Add to Quick Style list” box on the left-down side of the window.For example, you are able to change the font style as well as its size. Now in the “Modify Style” window, you can set the format according to your specific requirements.On the drop-down menu, you should choose “Modify” option.If so, you need to click “Heading 1” in the “Styles” group. For instance, we here use changing “Heading 1” as an example. Click the default style you want to change.First and foremost, click “Home” on the “Menu Bar”.

In order to apply your own style to your Word files, you must modify certain default settings first.
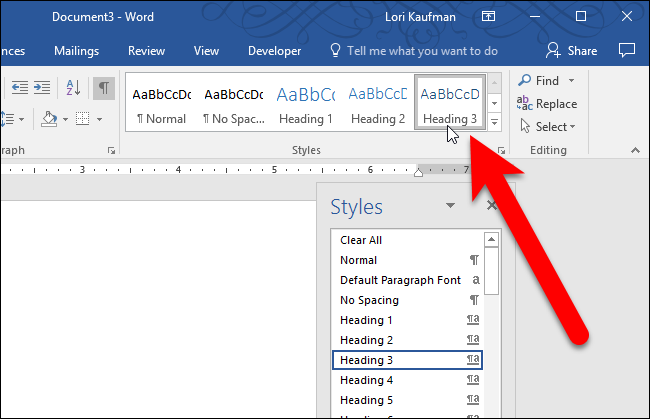
Here we will go through the way of how to modify, add and apply styles in Word documents. As a result, you can save a lot of time by just applying the newly created template to a new Word document. Actually, you can absolutely add your own special templates to the “Style Set” in Word. Occasionally, when you create a Word document with special style, you may find it time-consuming to change these default settings one by one. In the article below, we will look at the way to save and reuse style set in your Word document.


 0 kommentar(er)
0 kommentar(er)
